Comment Ajouter des Fonds de Plans OpenStreetMap ou Satellite dans QGIS : Guide Détaillé
Cet article présente la méthode pour intégrer des fonds de plans tels qu’OpenStreetMap ou des images satellites à QGIS. Cela permet d’améliorer la visibilité de vos données spatiales et de rendre vos cartes plus précises et détaillées. Dans cet article, nous allons découvrir ensemble comment ajouter des fonds de plans, tels qu’OpenStreetMap ou des images satellites, à l’intérieur de QGIS. Ce processus est utile pour améliorer la visualisation de vos données spatiales et rendre vos cartes plus claires et détaillées. En intégrant ces fonds de plans, vous pourrez mieux situer vos données géographiques dans leur contexte. Cela facilitera également l’analyse spatiale et la prise de décision basée sur ces informations. Ajouter des fonds de plans à QGIS est une étape importante pour créer des cartes professionnelles et informatives.
Avant de plonger dans le sujet, pensez à vous abonner à notre chaîne YouTube afin de recevoir des notifications sur nos nouvelles vidéos. Ces vidéos vous permettront de découvrir de nouvelles techniques pour optimiser votre travail dans QGIS.
Table of Contents
TogglePourquoi Ajouter des Fonds de Plans dans QGIS ?
L’ajout de fonds de plans dans QGIS vous permet de superposer vos données sur des cartes bien connues, comme OpenStreetMap ou Google Maps, pour contextualiser vos données. C’est un excellent moyen de visualiser vos données spatiales et de les rendre plus parlantes sans avoir besoin de créer manuellement des fonds de cartes.
Étape 1 : Utiliser les “XYZ Tiles” dans QGIS
Si vous utilisez une version récente de QGIS, vous avez directement accès à un fond de carte OpenStreetMap via l’option XYZ Tiles. Voici comment procéder :
- Ouvrez QGIS.
- Dans le panneau de gauche, vous verrez une section appelée XYZ Tiles.
- Si cette section n’apparaît pas, faites un clic droit sur le panneau des navigateurs et assurez-vous que “XYZ Tiles” est coché.
- Double-cliquez sur OpenStreetMap sous XYZ Tiles. Cela ajoutera automatiquement un fond de carte OpenStreetMap à votre espace de travail QGIS.
- Une fois le fond de carte ajouté, vous pouvez :
- Zoomer et dézoomer pour explorer différentes zones géographiques.
- Déplacer la carte pour centrer l’endroit que vous souhaitez analyser.
Étape 2 : Installer des Extensions pour Accéder à Plus de Fonds de Plans
Il peut arriver que le fond OpenStreetMap ne soit pas disponible par défaut dans QGIS, ou que vous souhaitiez utiliser d’autres types de cartes (comme des images satellites, des cartes de Google Maps, etc.). Dans ce cas, vous pouvez installer des extensions pour ajouter plus de choix de fonds de plans.
Voici les étapes pour installer l’extension QuickMapServices, l’une des plus populaires :
- Ouvrez QGIS.
- Dans le menu principal, cliquez sur Extensions puis sélectionnez Installer des Extensions.
- Dans la barre de recherche en haut à droite, tapez QuickMapServices.
- Lorsque le plugin QuickMapServices apparaît dans la liste des résultats, cliquez sur le bouton Installer.
- Une fois l’installation terminée, le plugin sera accessible dans le menu Internet de QGIS.
Étape 3 : Utiliser QuickMapServices pour Ajouter des Fonds de Plans
Maintenant que l’extension QuickMapServices est installée, vous pouvez ajouter une grande variété de fonds de plans, y compris des cartes satellites. Voici comment :
- Dans le menu principal de QGIS, allez dans Internet puis sélectionnez QuickMapServices > Contributeur Pack. Cela vous permet d’accéder à une large gamme de fonds de plans supplémentaires.
- Vous verrez une liste de fonds de cartes disponibles, y compris :
- OpenStreetMap (Standard, monochrome, etc.)
- Google Maps (Satellite, Terrain, etc.)
- Bing Maps (Satellites et routes)
- Cliquez sur le fond de carte de votre choix pour l’ajouter à votre espace de travail. Par exemple, pour ajouter une vue satellite de Google :
- Sélectionnez Google Satellite dans la liste. Cela ajoutera instantanément l’image satellite à votre projet.
- Vous pouvez aussi superposer plusieurs fonds de plans en ajustant la transparence de chaque couche pour afficher plusieurs types de données en même temps.
Étape 4 : Résolution des Problèmes de Fonds de Plans
Parfois, certains fonds de plans nécessitent une clé API pour fonctionner, en particulier les services de Google. Si une carte ne s’affiche pas ou vous demande une clé API, voici comment résoudre le problème :
- Obtenez une clé API depuis le fournisseur (Google ou autre).
- Allez sur le site du service concerné (par exemple, le Google Cloud Platform pour Google Maps).
- Créez un projet et obtenez votre clé API.
- Dans QGIS, ouvrez le menu des paramètres pour l’extension concernée (comme QuickMapServices) et renseignez la clé API dans la section appropriée.
Étape 5 : Supprimer ou Modifier des Couches de Fonds de Plans
Si vous avez ajouté plusieurs fonds de plans ou si vous souhaitez en changer, vous pouvez facilement les gérer dans la Liste des Couches à droite de votre écran :
- Pour supprimer une couche, faites un clic droit sur le nom de la couche dans la liste et sélectionnez Supprimer.
- Si vous voulez désactiver temporairement une couche, vous pouvez simplement décocher la case à côté de son nom. Cela vous permet de réactiver la couche plus tard si nécessaire.
- Vous pouvez également ajuster la transparence d’une couche en cliquant sur l’icône en forme de couche et en modifiant l’opacité dans les propriétés de la couche.
Étape 6 : Nouveautés dans QGIS pour les Couches de Fonds de Plans
Avec les dernières versions de QGIS, vous pouvez désormais accéder à encore plus de couches et de fonctionnalités via les paramètres avancés. Une nouveauté intéressante est la possibilité d’ajouter des contributeurs de fonds de plan supplémentaires pour obtenir des cartes plus spécifiques.
- Rendez-vous dans Paramètres > QuickMapServices > Paramètres Avancés.
- Activez l’option Get Contributed Pack pour télécharger plus de fonds de plans.
- Vous pourrez alors explorer et ajouter de nouvelles cartes qui ne sont pas disponibles par défaut dans l’installation de base de QGIS.
Vous pouvez cette video pour vous guider sur toutes les étapes.
Conclusion
Vous voilà prêt à intégrer des fonds de plans OpenStreetMap, Google Maps ou des images satellites dans vos projets QGIS. Ces fonds de cartes permettent de mieux contextualiser vos données et de rendre vos cartes plus complètes et visuellement intéressantes.
En résumé, l’ajout de contributeurs de fonds de plan supplémentaires est une nouveauté intéressante pour obtenir des cartes plus spécifiques. Vous pouvez suivre la vidéo pour être guidé à travers toutes les étapes. Dans l’ensemble, intégrer des fonds de plans OpenStreetMap, Google Maps ou des images satellites dans vos projets QGIS permet de mieux contextualiser vos données et de rendre vos cartes plus complètes et visuellement intéressantes. N’oubliez pas de vous abonner à notre chaîne pour plus d’astuces et tutoriels sur l’utilisation de QGIS et la gestion de données géospatiales. N’hésitez pas à liker la vidéo et à laisser un commentaire pour partager vos impressions ou poser des questions. À bientôt pour de nouvelles astuces en SIG !
Author:Gojambar
Un commentaire
Laisser un commentaire Annuler la réponse
Vous devez vous connecter pour publier un commentaire.
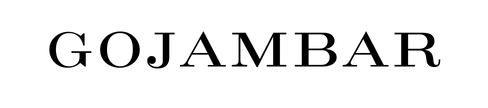
[…] des couches de fond de carte provenant de différentes sources en ligne, comme Google Maps, OpenStreetMap, ou des services cartographiques spécifiques à certaines […]